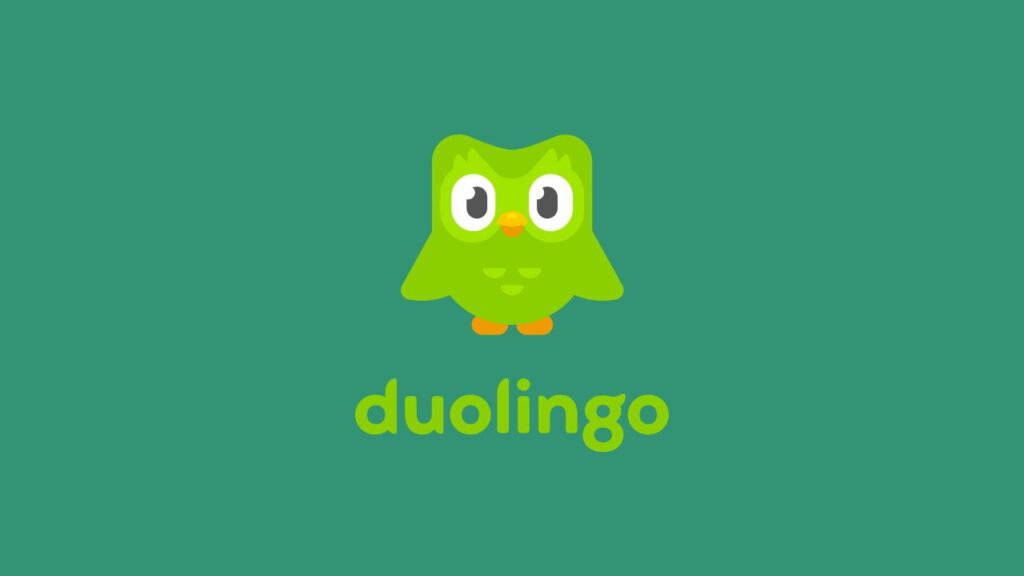How to Recover WhatsApp: Complete Guide
Restore WhatsApp to its previous state, whether due to changing phones, recovering deleted messages or reinstalling the application.
It can be a simple process if you follow the right steps. Below, we present a detailed guide to help you recover your WhatsApp conversations, media and settings without difficulty.
Step 1: Backup conversations First of all, it's crucial to make sure you have an up-to-date backup of your conversations. To do this, follow the steps below:
- Open WhatsApp on your phone.
- Go to "Settings" (the three dots in the top right corner).
- Select "Conversations".
- Tap on "Backup conversations".
- Click on "Back up now" to create a manual backup. Make sure the backup is being saved to Google Drive (Android) or iCloud (iOS).
Step 2: Backup verification Once you have created the backup, it is important to confirm that it was successful:
- On the "Chat backup" screen, check the date and time of the last backup.
- Make sure that the backup includes both messages and media files (photos, videos, audio).
Step 3: Reinstalling WhatsApp If you're changing phones or reinstalling WhatsApp, follow these steps:
- Uninstall WhatsApp from your current phone.
- Download and install the latest version of WhatsApp from the Google Play Store (Android) or App Store (iOS).
- Open WhatsApp and follow the initial setup instructions.
- Enter your phone number and verify it with the code sent by SMS.
Step 4: Restoring the Backup After the number has been verified, you will be asked to restore your conversations from the backup. Follow the instructions below:
- Tap "Restore" when prompted.
- Wait while WhatsApp restores your chats and media files from the backup.
- After restoring, click on "Next" and finish configuring your profile.
Step 5: Checking the Restored Data After restoring, it is important to check that all your messages and media have been recovered correctly:
- Open several conversations and check that the messages are complete.
- Check your media in conversations to make sure that photos, videos and audio have been recovered.
Step 6: Additional settings To make sure everything is working according to your preferences, adjust your WhatsApp settings:
- Go to "Settings".
- Adjust your notification preferences.
- Configure the automatic media download again.
- Review your privacy and security settings.
Step 7: Regular Backup To avoid data loss in the future, keep the conversation backup enabled and make regular backups:
- Go to "Settings" > "Conversations" > "Conversation backup".
- Set up automatic daily, weekly or monthly backups, depending on your needs.
- Periodically check that backups are being carried out correctly.
Additional Tips
- Storage space: Make sure you have enough space on Google Drive or iCloud to store your backups.
- Wi-Fi: Whenever possible, make backups and restores using a Wi-Fi connection to avoid excessive consumption of mobile data.
- Google/iCloud account: Check that you are using the correct Google or iCloud account associated with the WhatsApp backup.
By following these steps, you can restore your WhatsApp to its previous state safely and efficiently. Don't forget to keep regular backups to protect your important conversations and media.